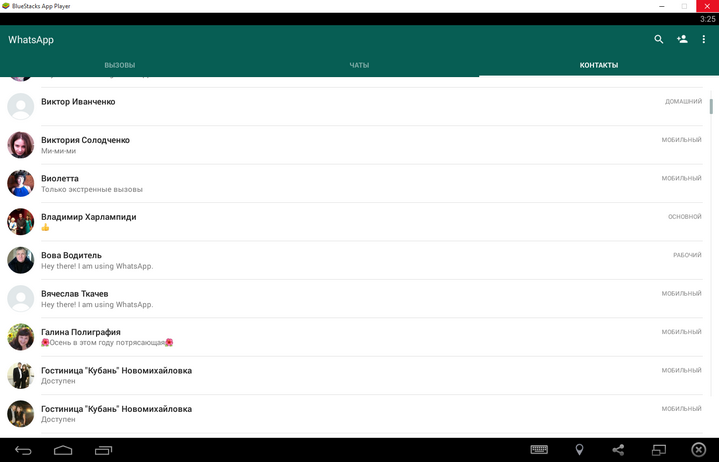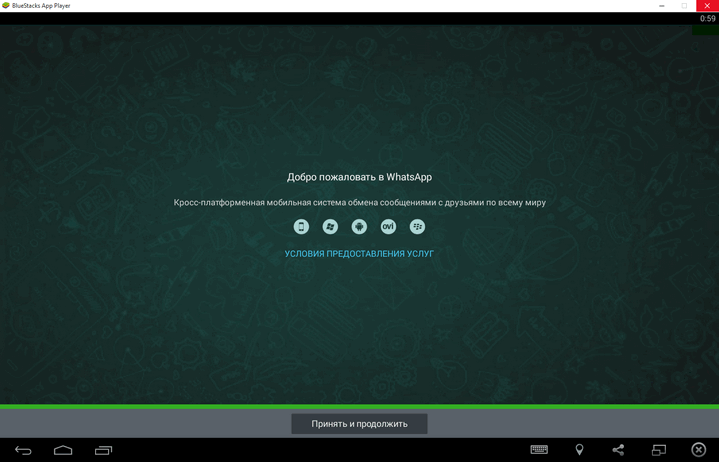
Всемирно известное приложение для общения, обмена фото и видео файлами WhatsApp пожалуй занимает первое место по популярности во всем мире, но только для мобильных устройств. По какой-то непонятной причине официальной версии WhatsApp для компьютера (как например у Skype или Telegram) пока не существует, но не расстраивайтесь, не всё так безнадежно!.
Как установить WhatsApp на компьютер
Для того что бы установить WhatsApp на компьютер нам понадобиться: эмулятор системы Андроид для компьютера BlueStacks и непосредственно само приложение WhatsApp для Андроид.
Скачайте и установите программу BlueStacks, являющуюся эмулятором мобильных устройств под управлением системы Android для персонального компьютера. BlueStacks версии существуют как для Windows, так и для Mac OS.
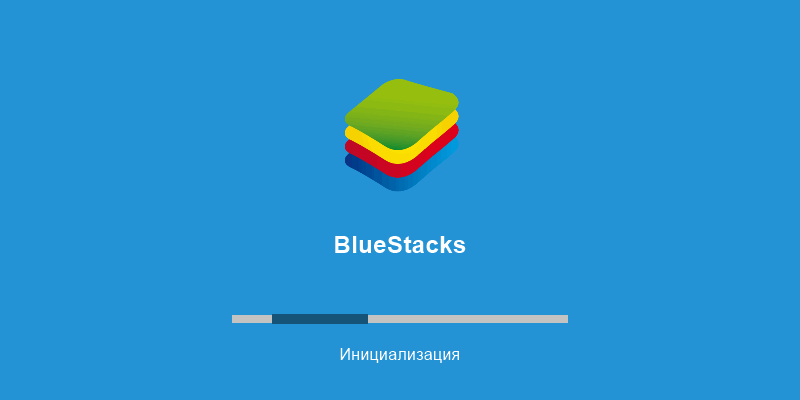
После установки и запуска BlueStacks необходимо, как и на обычном мобильном устройстве с Андроид, произвести первоначальную настройку, а именно, ввод параметров учетной записи Google Play Store.
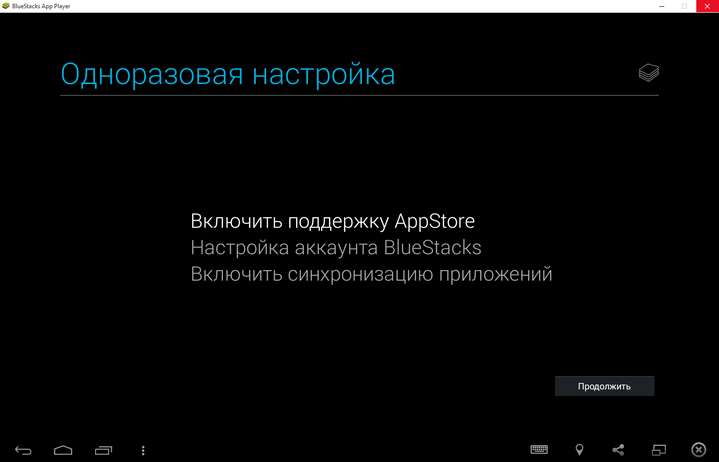
Затем устанавливаем WhatsApp на компьютер, используя эмулятор BlueStacks. Здесь существует два варианта: 1 можно воспользоваться магазином приложений Google Play, всё как если бы нам пришлось устанавливать WhatsApp на своё мобильное устройство. Вариант 2 – загрузить ранее скачанный файл WhatsApp с раcширением apk, ссылка на который в конце статьи.
Установка APK-файла проста — достаточно его перетащить в окно запущенного BlueStacks.
После того как ВатсАп установлен, запускаем приложение и вводим номер своего действующего мобильного телефона к которому будет привязан аккаунт WhatsApp, на него же поступит подтверждение о регистрации.
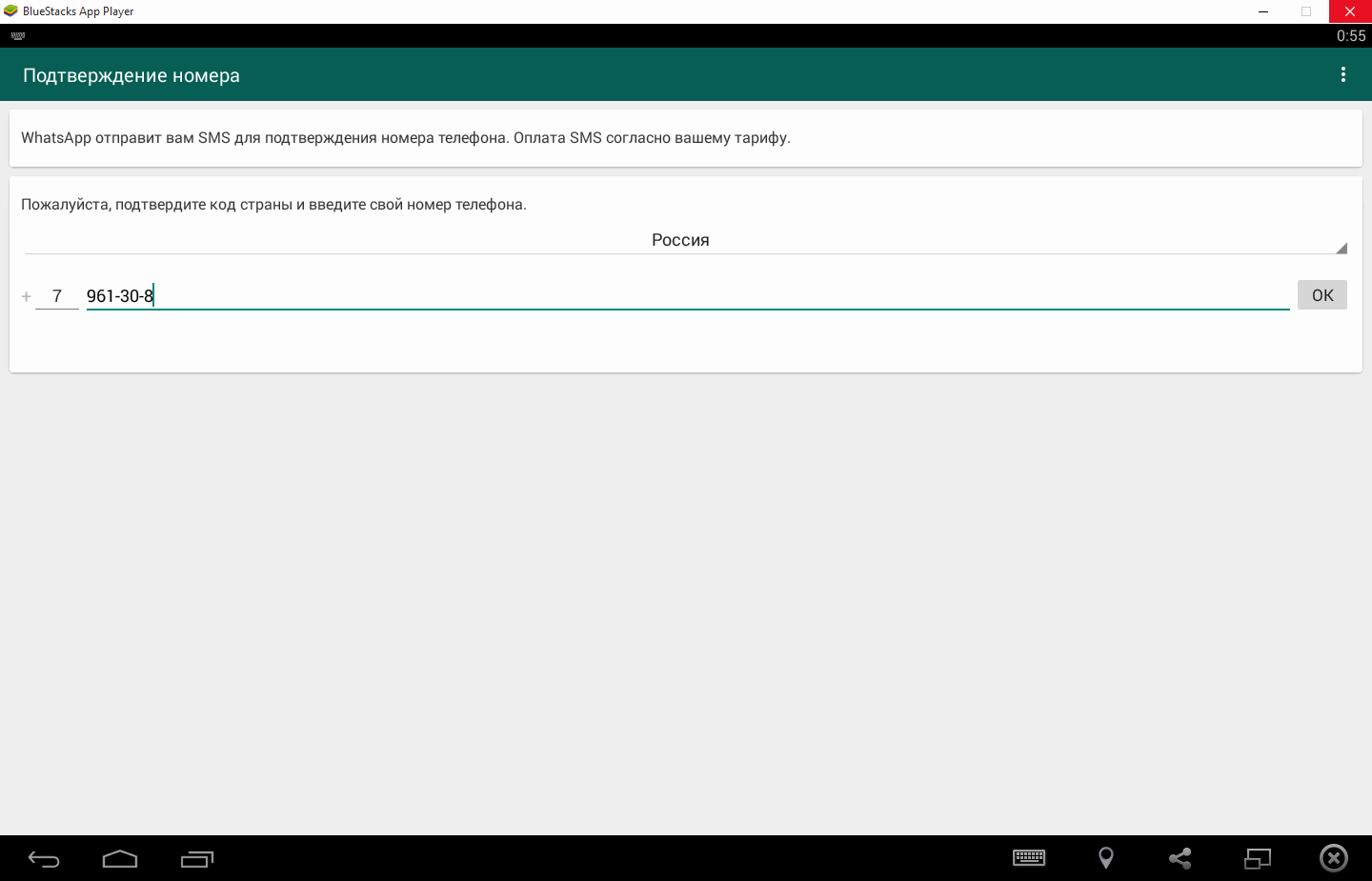
Важный нюанс, когда Вы введете код страны и телефонный номер, приложение отправит SMS с кодом подтверждения, но поскольку сообщение отправлено на телефон, а WhatsApp установлен на компьютере, то активации через SMS не получится.
Далее, необходимо дождаться сообщения «Попробуйте голосовое подтверждение» и нажать на кнопку «Позвонить». На указанный Вами номер позвонит робот и сообщит шесть цифр кода активации, которые надо ввести в появившемся поле с дефисом посередине.
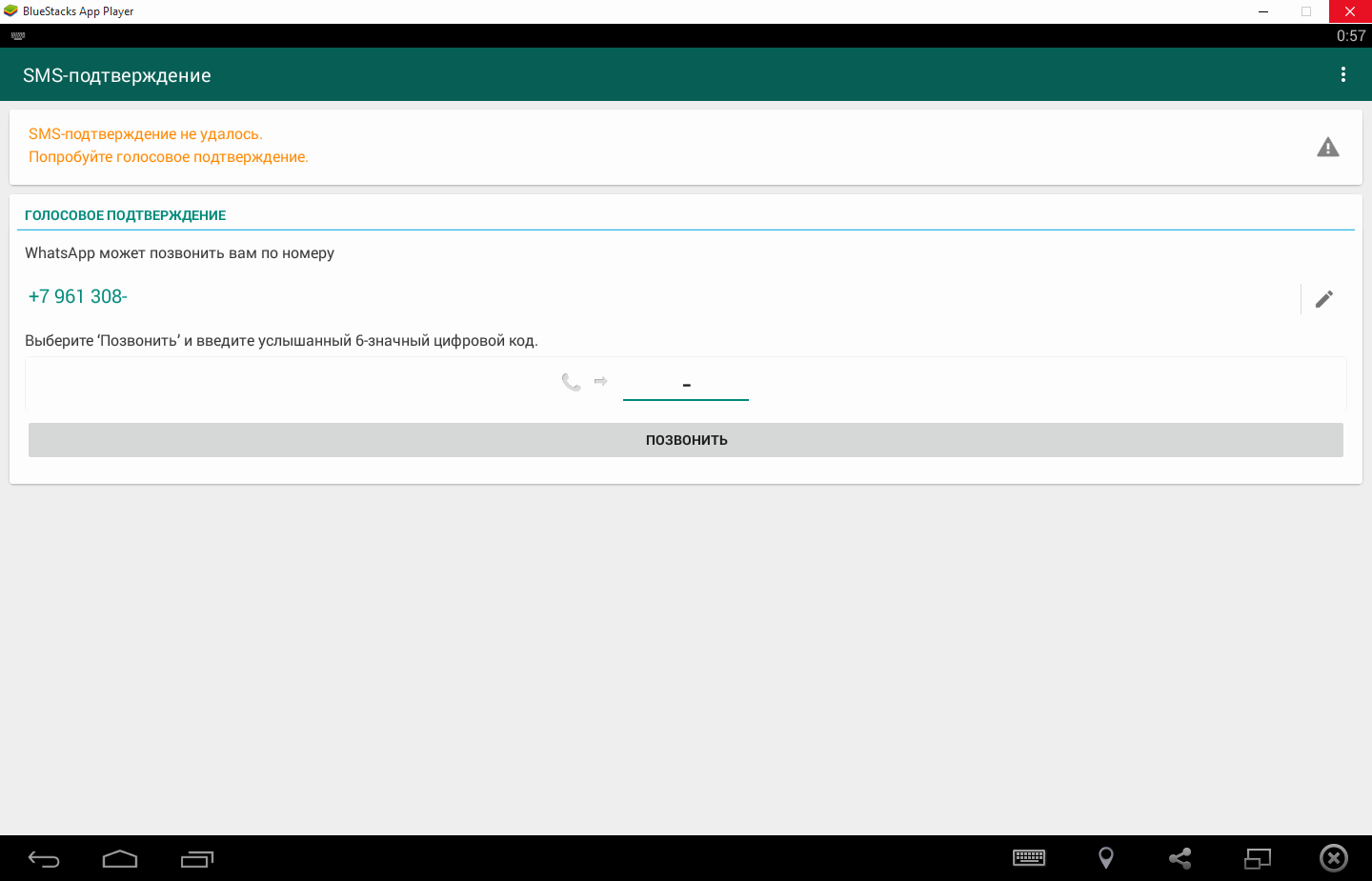
После этого осталось всего настроить свой профиль, перенести контакты и можно пользоваться приложением WhatsApp на компьютере используя большой экран и стандартную клавиатуру для еще более комфортного общения с друзьями!
Как перенести контакты на ВатсАп для компьютера
Существует три способа переноса контактов. Первый, вручную набрать номера из телефонной книги, что долго и неудобно. Второй способ, синхронизировать контакты через аккаунт Google, и последний, третий вариант, перенести контакты с Вашего мобильного устройства, на компьютер, используя для этого файл с расширением VCF
Экспортировать контакты с телефона в файл VCF можно из меню настроек приложения «Контакты» -> «Управление контактами» -> «Импорт/экспорт» -> «Экспорт на накопитель». Полученный файл отправляем на компьютер.
Следующий этап переноса контактов, запускаем BlueStacks, входим в настройки, нажав в верхней строчке, справа на иконку «Все приложения», в появившемся окошке, нажимаем на изображение шестеренки. Вновь появившемся меню выбираем пункт «Импорт файлов Windows», следуя подсказкам выбираем ранее скопированный с телефона на компьютер файл, содержащий контакты и нажимаем «Открыть», по завершению импорта появится соответствующее сообщение.
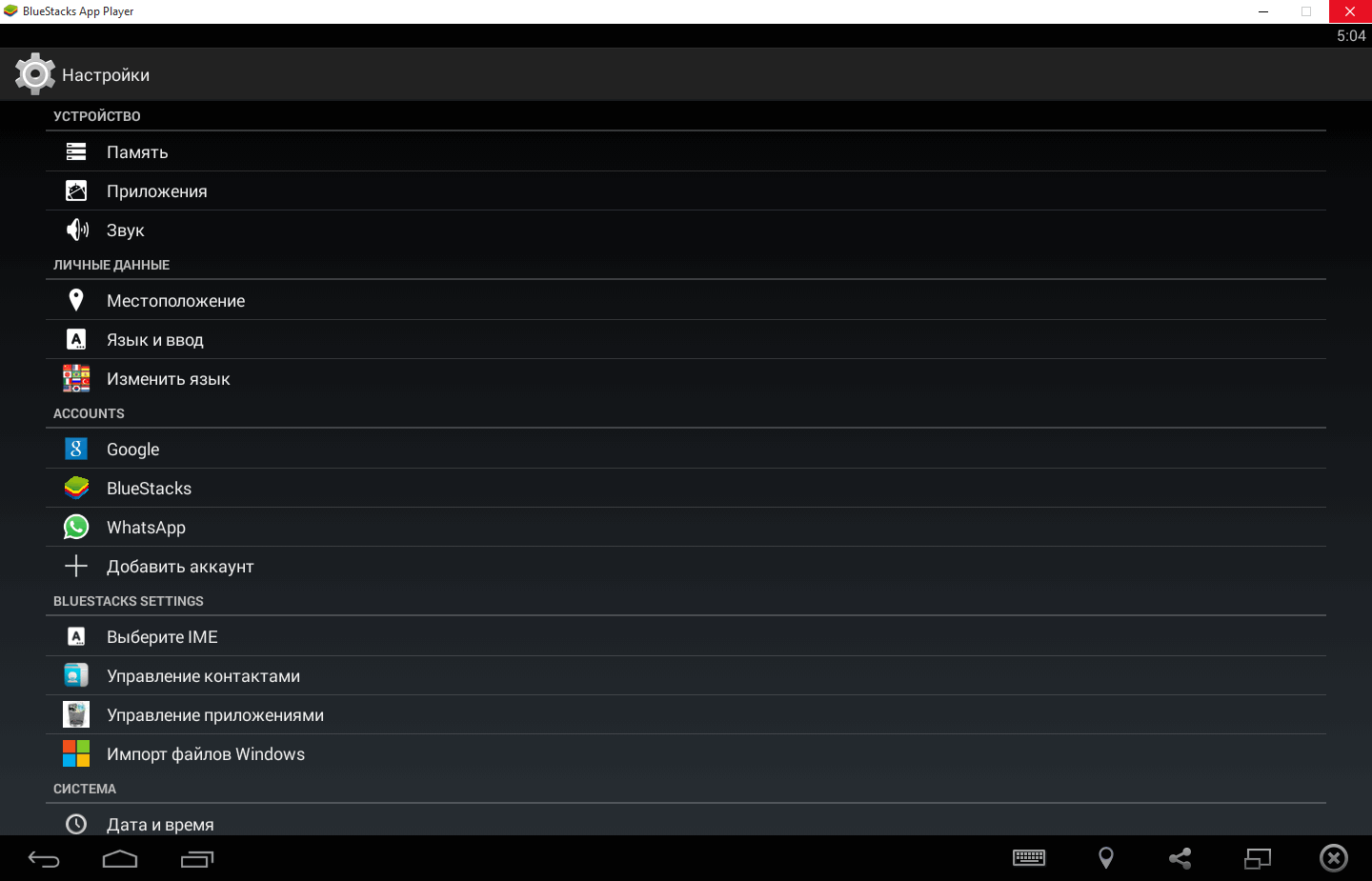
Таким способом файл с компьютера будет импортирован в программу — эмулятор, где в меню «Настройки», выберите пункт «Управление контактами». Откроется приложение «Контакты», в правом верхнем углу нажмите на значок, состоящий из трех вертикальных точек, появится выпадающее меню, в котором будет доступен пункт «Импорт/экспорт» контактов, кликните по нему.
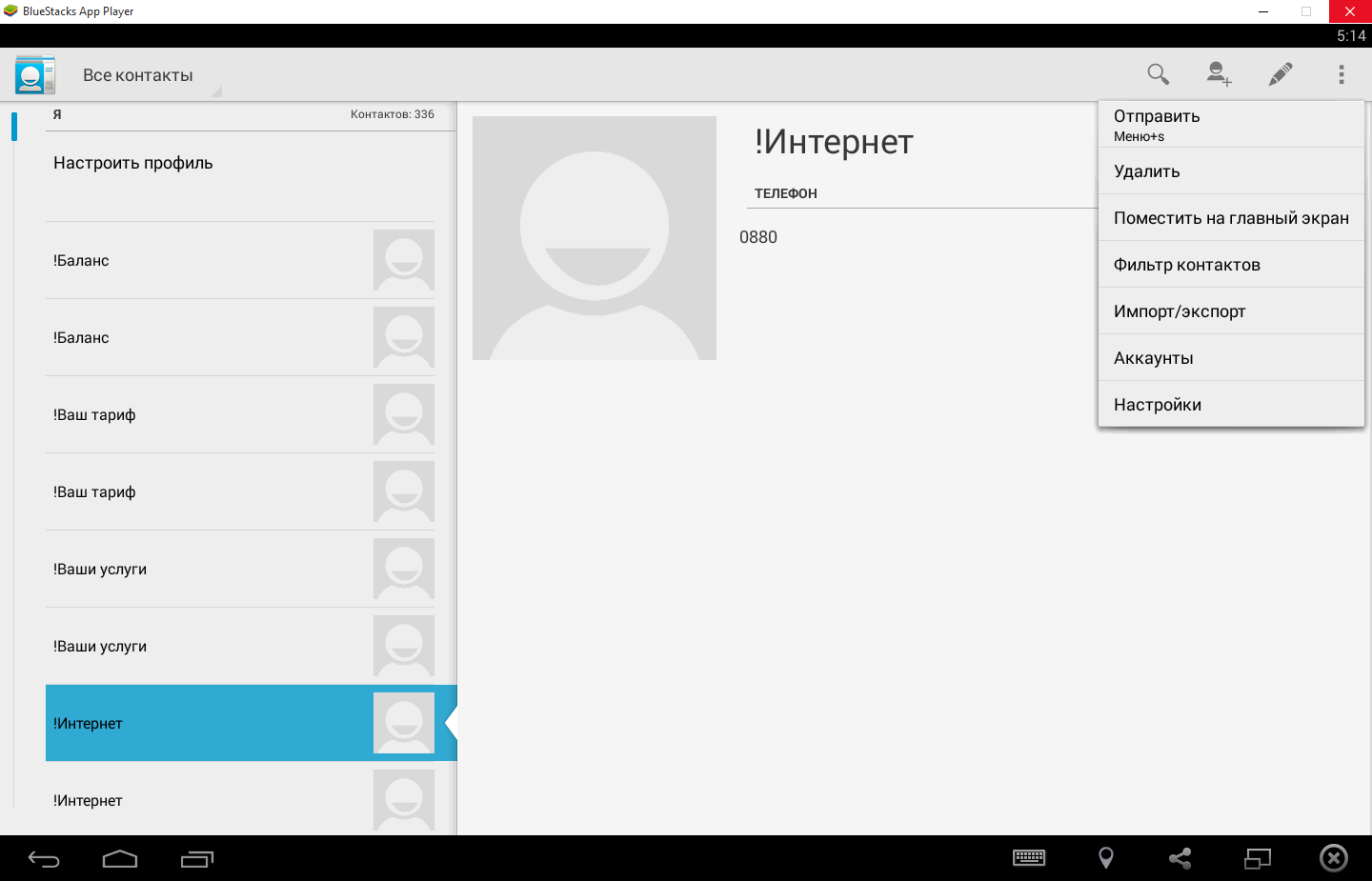
В появившемся окошке выбираем пункт «Импорт контактов из накопителя», программа произведет поиск файлов содержащих контакты, если у Вас их несколько, то выберите необходимый и откройте его. Контакты импортируются в эмулятор BlueStacks.
Если Вы все сделали правильно, то при следующем запуске WhatsApp, в нем будут доступны контакты из скопированного Вами файла.